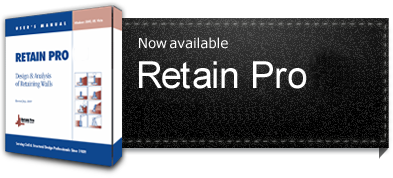RetainPro Frequently Asked Questions (FAQ)
IMPORTANT: As of June 2021, RetainPro's earth retention modules are now part of the ENERCALC Structural Engineering Library (SEL).
The ENERCALC Structural Engineering Library FAQ is at enercalc.com/faq_help_20 and includes FAQs about our earth retention structure modules.
These technical FAQs apply to RetainPro.
More will be added so check periodically.
How do I know what version I'm using and if it's current?
The current build number is visible when you click Help > About from the main menu. It is important that we have your current email address and contact person to receive our email announcements and Advisories. You can change or correct all your information by contacting us.
I'm having difficulty installing the software
Print Installation Procedures from link on our Support page then scroll for the instruction you need. If you continue to have a problem describe what message you get, if any, and where you are stopped, and email us at support@retainpro.com. Be sure to include your registration number (KW-xxxxxxx) which we need to assist you.
If I don't have the current release of RetainPro, how do I update?
You can download it from www.retainpro.com/retain-pro-download.html, and you can also click YES when AutoUpate is displayed asking if you want to check for updates. You may also click on the "Settings" button in the toolbar then click the "Auto-Update" tab then click the "Press here to check for updates now." Button.
I can't find my PCC (Product Control Code)
You can retrieve your PAC from our Support page. You will need your password for access. If you cannot remember your password there is a utility to retrieve it. And you must enter the email address in our database (the one you used when ordering).
How do my manually activate RetainPro?
To manually activate, send us an email requesting manual activation. Note that manual activation is less flexible and changing it requires our involvement. We don't mind doing it, but it's less flexible for you, particularly if you travel or work from more than one location (home/office.
It's possible that internet activation is being prevented due to security software or hardware (like a firewall) blocking our software's ability to connect with enercalc.net via HTTPS REST API calls.
When I press F1 (QuickHelp) nothing happens.
On some computers a shut down and start up must be done to fix this problem. A simple "Restart" sometimes does not work. You have to turn off the computer then turn it back on.
I can't access the User's Manual under Help & Tutorials.
On some computers a shut down and start up must be done to fix this problem. A simple "Restart" sometimes does not work. You have to turn off the computer then turn it back on.
Transferring projects (RP5 files) and walls to RetainPro.
There are two ways to use RetainPro to transfer projects and walls from prior versions of RetainPro to the current version. Before discussing them, know that RetainPro can open and edit prior versions of RetainPro projects and walls. However, once you edit and save a wall in that project using RetainPro, you will no longer be able to open that wall with an earlier version of RetainPro.
If you have earlier versions of RetainPro project files (*.rp5) we suggest making a duplicate of those project files and saving them where RetainPro saves its project files, normally in the "My Documents\RetainPro10" Folder. On the "Wall in Project File" screen there is a button at the bottom called "Duplicate Project File" that can assist you in making a duplicate copy of your prior version project file. Your other option is to do it on a wall by wall bases using the "Import Wall from another File" button just to the left of the "Duplicate Project File" button.
Import Wall from another File:
Before you can import a wall, you will want to open an existing RetainPro project or create a new RetainPro project. After you have opened or created a RetainPro project, you will need to get to the "Using Project File" screen if not already there. If you have any walls open for editing, simply "Save" or "Cancel" that wall and you will be brought to the "Walls in Project File" screen. At the top of that screen, you will see the "[Import] button. Click that button and you will be presented with a screen in which you can navigate to your project file (*.rp5) you used for your prior version of RetainPro. Select the appropriate file then click "Open" to get a list of walls. Select the wall you wish to import then click the "Import" button. That wall is copied from the project file of the prior version of RetainPro into your current project for RetainPro. You are now ready to edit that wall.
The program is too big for my screen
Be sure your display resolution is set for 1024 x 768 or higher, and small fonts (96 dpi). You can set resolution by going to: Start > Settings > Control Panel > Display > Settings. To set Small Fonts (96 dpi) click on the Advanced button. Note that 800x600 resolution is no longer supported.
In the stem design, my moments are shears are zero even though I have entered a retained height and active pressure.
You probably entered the "design height" as the retained height (thus asking the program for moments and shears above that point - leading to the zeros) rather than starting your design at the base of the stem where the design height is zero.
The soil pressure shows zero, even though I entered all data correctly
If the soil pressure is extremely high, and the resultant eccentricity exceeds the footing half-width, the program will display zeros.
The Construction Drawing does not show the
horizontal reinforcing correctly
The program does not compute or display horizontal reinforcing, except generically. The amount of horizontal reinforcing is at the designer's option since there are varying opinions on this issue. For guidelines, see Appendix A in the User's Manual. You can specify your choice for horizontal reinforcing after importing to CAD.
If you continue to have a problem, describe it in as much detail as you can and email us at support@retainpro.com. You must include your registration number (KW-xxxxxxx) to help us assist you.
I cannot print graphics and get a message "Could not create a printer device context, therefore the image can't be printed".
RetainPro uses the printer's device context to create the graphics it intends to print. This in turn requires the ability for RetainPro to obtain the printer's device context. It is the printer's driver that supplies the printer's device context. Thus, it appears that some drivers do not provide a device context, such as possibly certain implementations of "Post Script", that is needed by RetainPro or perhaps the printer's device driver simply cannot handle the output of RetainPro via the supplied device context.
It appears that for network printers, the full driver is not installed on the clients, only that portion that is sufficient to transmit the necessary information over the network to the printer. In this case, the client driver does not provide a sufficient device context for RetainPro to use.
Possible solutions for network printers are to install the full driver on the local computer or possibly using a different language, such as PCL rather than Post Script. We hope this helps.
Any information you can provide regarding any problem and any solutions you discover would be greatly appreciated so that we can pass it along. In the mean time, we will be looking into the matter so that we can eliminate the problem altogether.
If you continue to have a problem, describe it in as much detail as you can and email us at support@retainpro.com. You must include your registration number (KW-xxxxxxx) to help us assist you.
Last updated: 4/23/2019